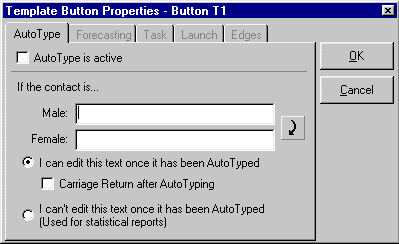|
You can also set the Template button properties from this screen. To do this click on any of the Template buttons. The 'Template Button Properties' screen will appear. |
|
Enter the message for the chosen Template button into the 'Male' box. To have the same message appear for a female contact click on the button displaying the arrow. You will see that the message will appear in the 'Female' box. In the example below you can see that the user has entered the message "Not at his desk." in the 'Male' box. If the user now clicks on the button displaying the arrow the message will change to "Not at her desk"., (see image below). When you have finished click on the 'OK' button. If you want a gender neutral message such as, 'No reply on main line', insert this on the Male box and click the 'OK' button The 'genderisation' of messages adds to the readability of TCM annotations. Do this for as many of the template buttons as you wish. You can also set these Template Button Properties: AutoType is active: If this option is ticked, clicking on
the Template button on the call screen or linking screen will AutoType
the message on the button into the call or document annotation.I
can edit this text once it has been AutoTyped: This option allows
you to amend the text that has been AutoTyped into the call or
document annotation. Once you have finished setting the Template button properties and the number of buttons for your New Template click on the 'NEXT' button. |